
Email Installation Guides
Mac, iPhone & iPad
Learn how to use Mail and Outlook on all your Apple devices.
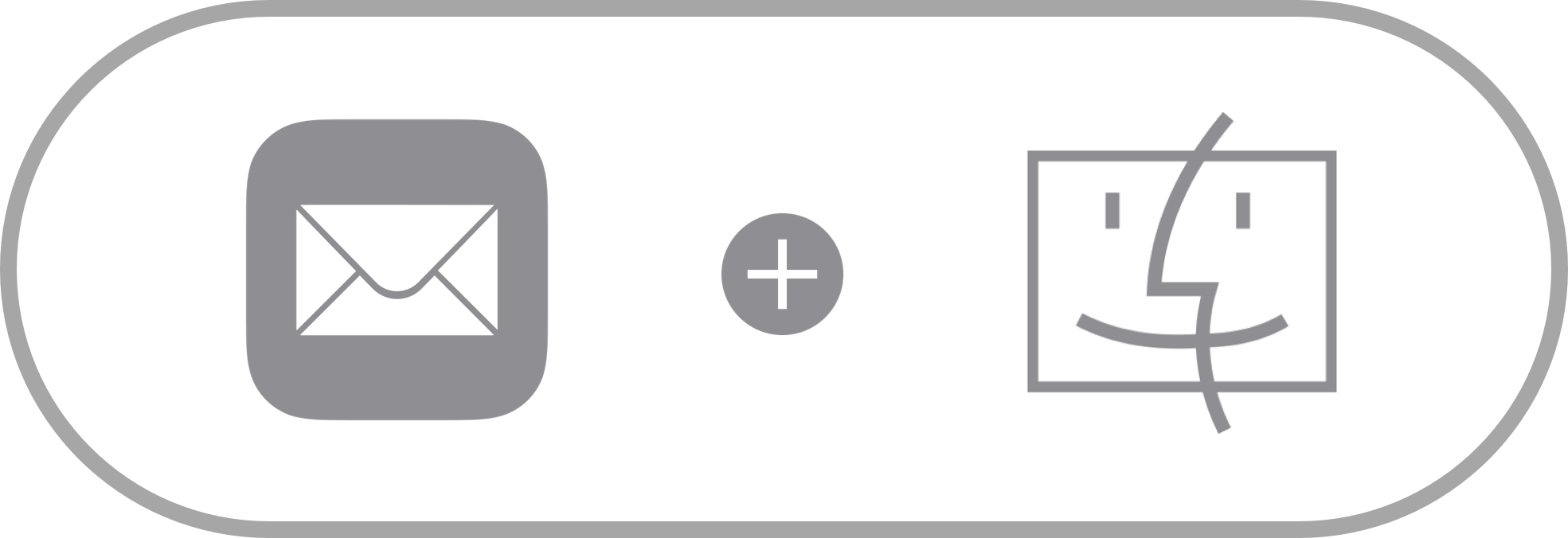
Learn more about how to add email accounts in Mail on Mac.
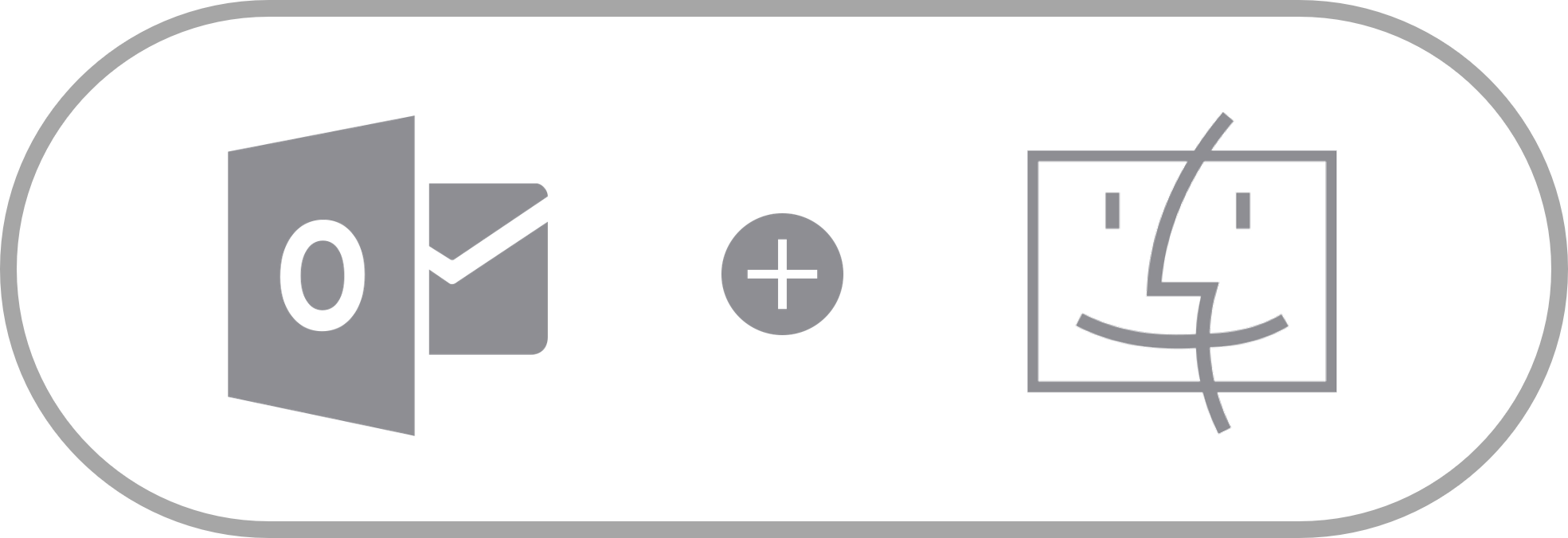
Learn how to add email accounts in Outlook on Mac.
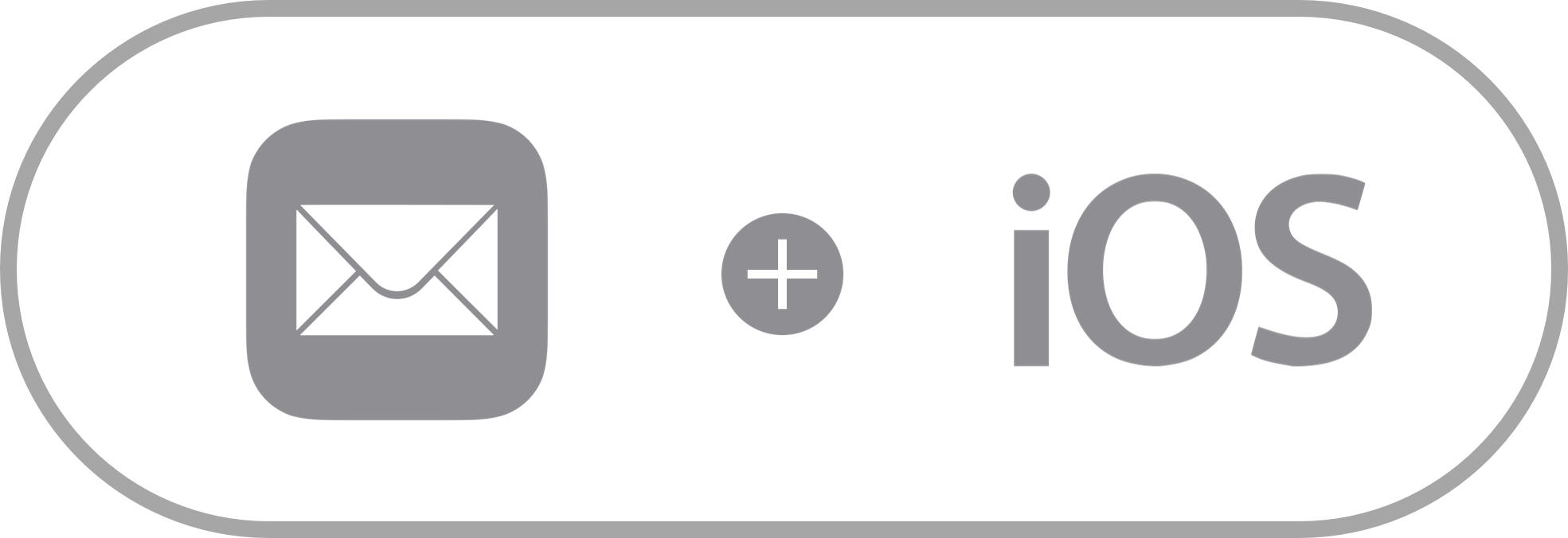
Learn how to add email accounts in Mail for iOS and iPadOS.
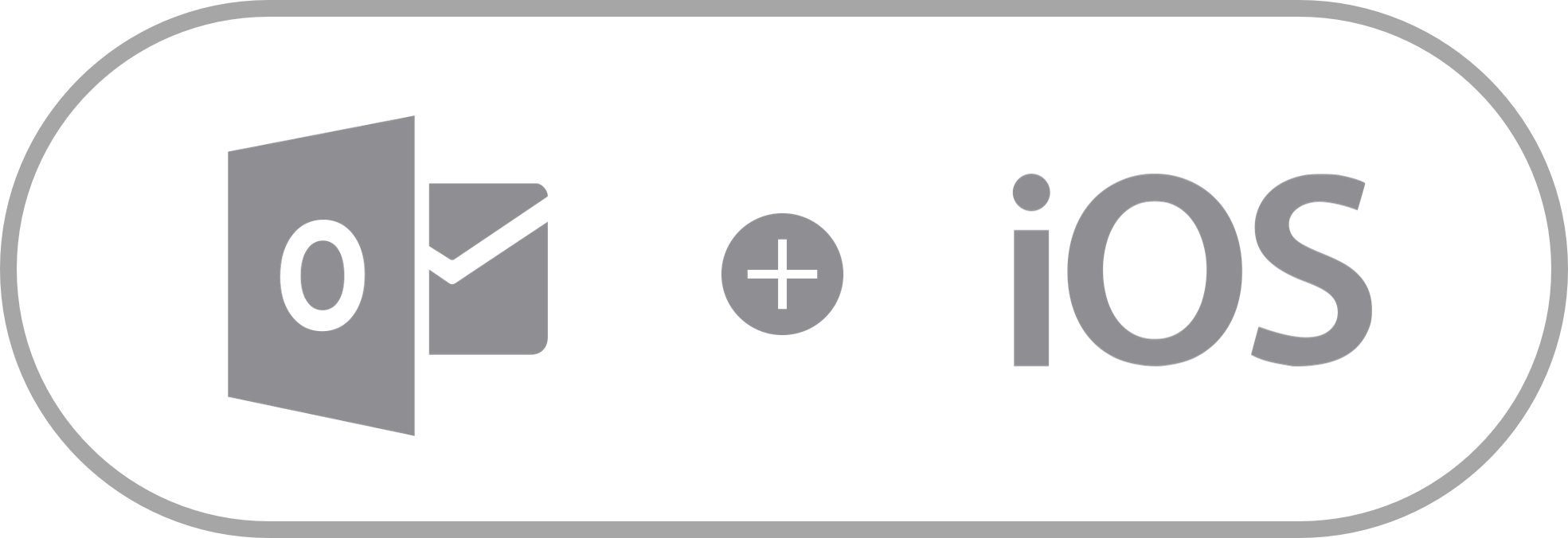
Learn how to to add email accounts in Outlook for iOS and iPadOS.
iPhone + iPad
Want to access emails on iPhone or iPad? Here’s how to add an account in Mail.
Source Apple Support: https://fctv.social/wa3
If you haven’t already set up an email account in Mail, you might be prompted to add one when you open the app. If you’re not prompted, or you just want to add another account, follow these steps:
1. From the menu bar in Mail, choose Mail 〉Add Account.
2. Select Other Mail Account… from the list, then click Continue.
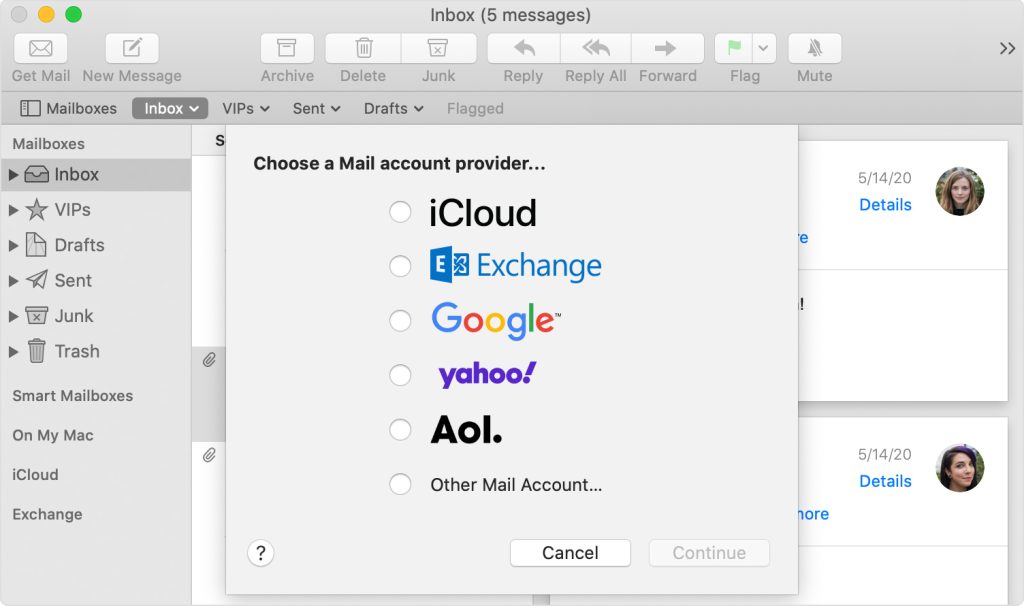
3. Follow the onscreen instructions to enter your email settings, this will include name, email address, and password.
Need more help with you Apple device? You’ll need to contact Apple directly. You can save time by starting your support request online and Apple will connect you to an expert.
Source Microsoft Support: https://fctv.social/huf
1. Select Outlook 〉Preferences 〉Account.
2. Click the plus (+) sign 〉New Account.
3. Type your email address 〉Continue.
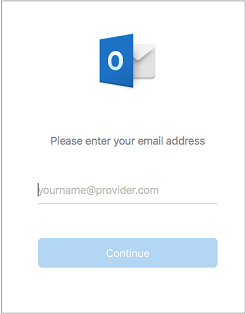
4. Type your password 〉Add Account.
Your screen might look different from this one depending on the account you’re adding.
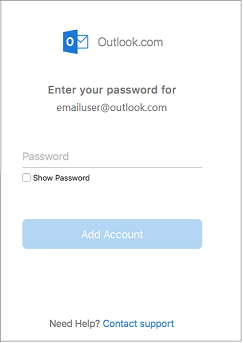
5. Select Done to start using Outlook 2016 for Mac.
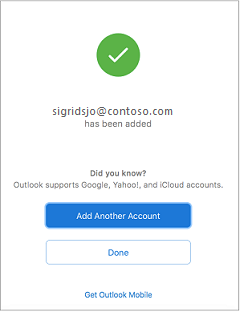
Need more help with your device with Outlook? You’ll need to contact Microsoft support team. Save time by starting your support request online and Microsoft will connect you to an expert.
Source Apple Support – https://fctv.social/hor
Step 1
1. Go to Settings.
2. Then go to Mail.
3. Tap Accounts.
4. Tap Add Account.
5. Then, tap Other to add your account manually.
Step 2
1. Tap Add Mail Account.
2. Enter your name, email address, password, and a description for your account.
3. Tap Next.
4. Mail will try to find the email settings and finish your account setup.
– If Mail does not find your email settting scroll down to “Step 3”.
– If Mail finds your email settings, tap Done to complete your account setup.
Step 3
If Mail can’t find your email settings, then you need to enter them manually. Tap Next, then follow these steps:
1. Choose POP for your new account.
2. Enter the information for Incoming Mail Server and Outgoing Mail Server. Then tap Next.
3. If your email settings are correct, tap Save to finish. If the email settings are incorrect, you’ll be asked to edit them.
If POP is not working, take a deep breath and re-start the process using your IMAP settings.
Need more help with you Apple device? You’ll need to contact Apple directly. You can save time by starting your support request online and Apple will connect you to an expert.
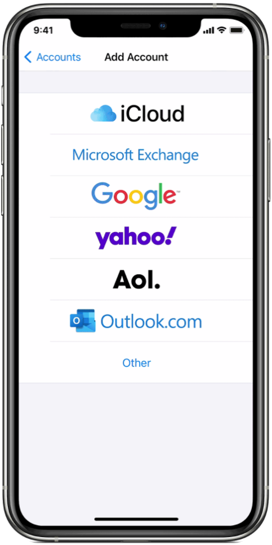
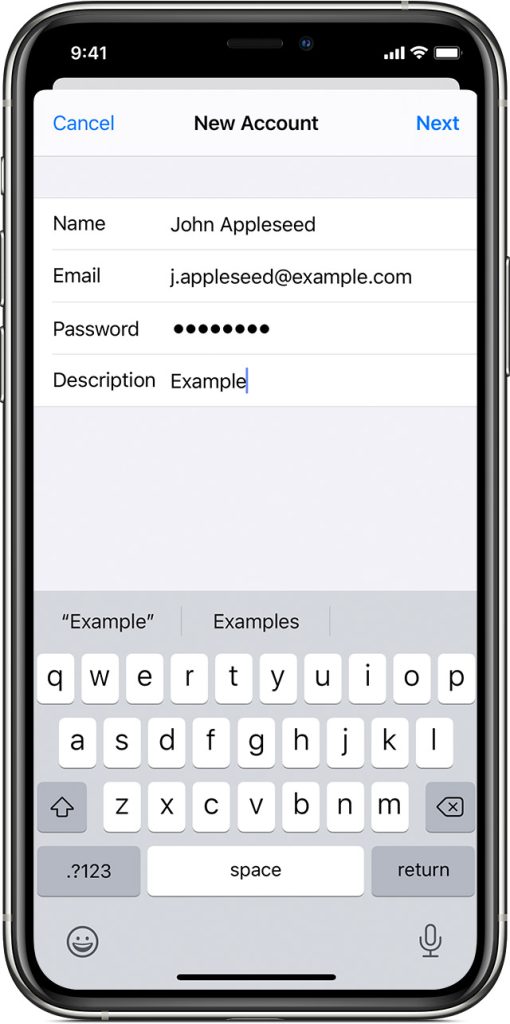
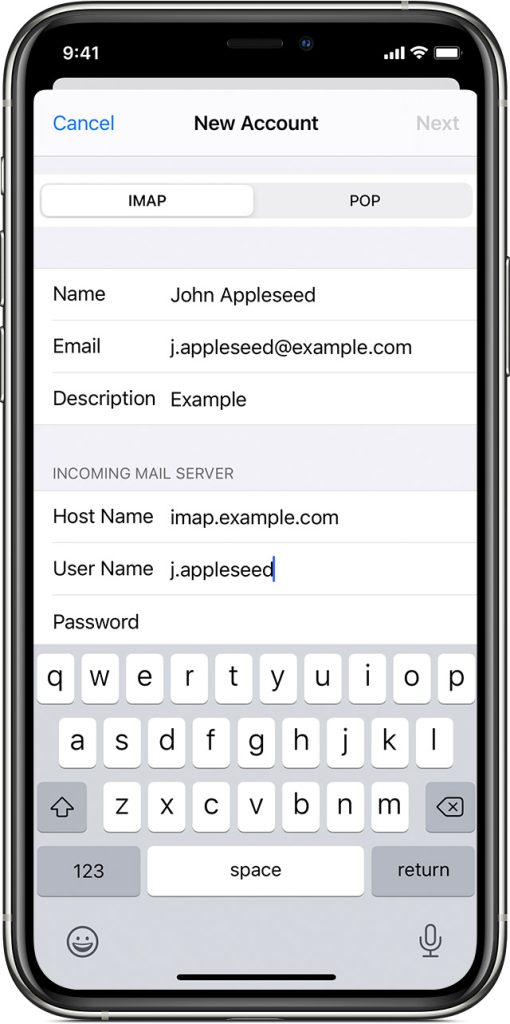
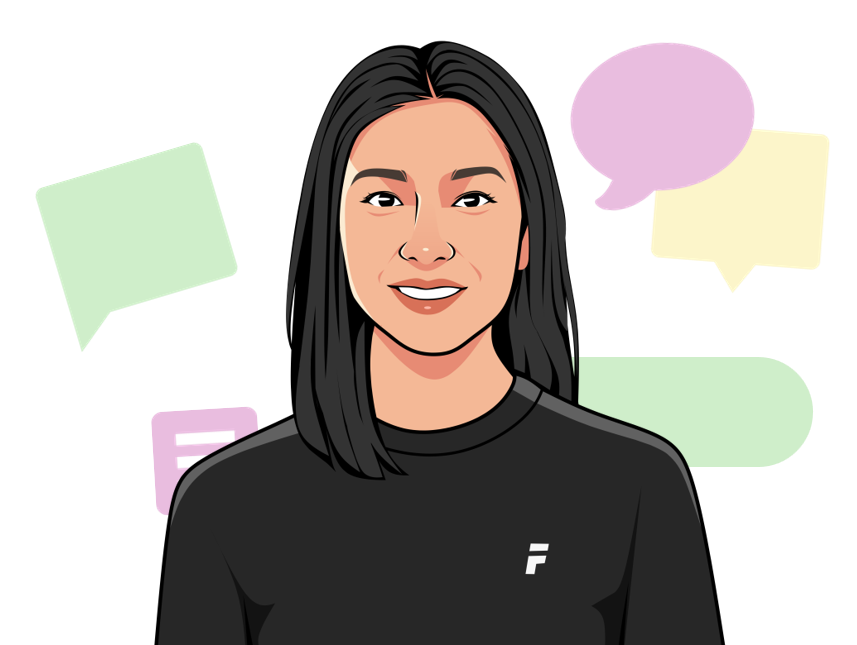
We’re here to help
Get support for all Fectiv products or connect with a Fectiv specialist.